Adobe PhoneGap Build para construção de aplicações móveis híbridas
27 Mar 2018Este artigo foi originalmente publicado na Revista Programar #59: [https://www.revista-programar.info/edicoes/edicao-59/].
Introdução
No artigo “Criar uma aplicação móvel com jQuery Mobile” [Revista Programar #58] vimos como usar a framework jQuery Mobile para programar uma aplicação Web direcionada a dispositivos móveis. Neste artigo, vamos ver como usar o serviço PhoneGap Build da Adobe para gerar uma aplicação para Android.
Adobe PhoneGap
PhoneGap é uma framework de desenvolvimento de aplicações móveis híbridas. Aplicações híbridas são aplicações que combinam componentes nativos e componentes Web. Do ponto de vista do utilizador e da plataforma móvel, uma aplicação híbrida é indistinguível de uma aplicação nativa. No entanto, internamente, uma aplicação híbrida utiliza um componente Web View que contém a maioria do conteúdo e lógica da aplicação – ou seja, a aplicação é essencialmente programada como se de um aplicação web se tratasse. A framework PhoneGap, baseada em Apache Cordova, permite que as aplicações híbridas tenham acesso a funcionalidades nativas através de componentes específicos para cada plataforma móvel (e.g., Android, iOS, Windows) mas cuja interface é exposta em JavaScript (o programador não se preocupa com a plataforma).
PhoneGap Build
O website PhoneGap Build é uma interface web simplificada para o processo de build da framework PhoneGap, permitindo-nos “empacotar” uma aplicação web numa aplicação nativa para as várias plataformas móveis. Uma das vantagens deste website é que nem sequer temos de conhecer muito sobre PhoneGap uma vez que o website esconde a maioria dos detalhes.
Preparar a aplicação
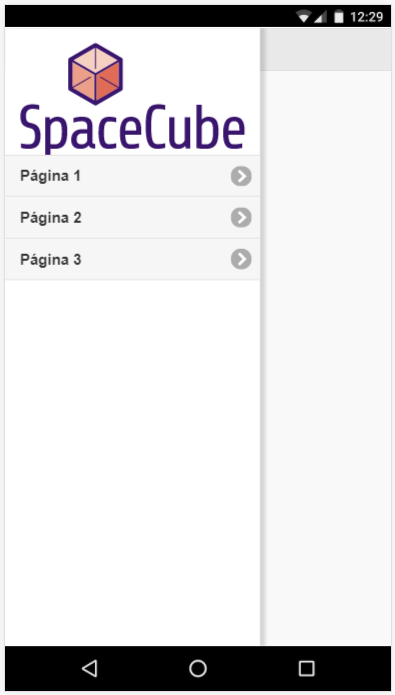
A Figura 1 mostra um ecrã da aplicação construída no artigo da edição anterior. O link fornecido pode ser usado para descarregar o código da aplicação. A forma mais prática para descarregar o código será:
- Seguir o link fornecido na Figura 1
- Escolher a opção “Export” no canto inferior direiro
- Escolher a opção “Export .zip”
Depois de descarregar o ficheiro Zip e descomprimi-lo, o resultado será um único ficheiro HTML que iremos de seguida modificar ligeiramente.
O código original inclui referências ao jQuery e ao jQuery Mobile com recurso a endereços CDN remotos (e.g., http://code.jquery.com/mobile/ 1.4.5/jquery.mobile-1.4.5.css). Para evitar ligações de rede desnecessárias na nossa aplicação vamos converter estas referências em referências a ficheiros locais. Para isso temos de:
- Editar o ficheiro index.html
- Procurar todas as referências a ficheiros externos (CSS, imagens, JavaScript)
- Seguir essas referências e descarregar os ficheiros, gravando-os na mesma pasta do projecto
- Alterar as referências no ficheiro index.html, mantendo apenas o nome do ficheiro. Por exemplo, a referência ao ficheiro CSS do jQuery Mobile seria convertido de
<link rel='stylesheet prefetch' href='http://code.jquery.com/mobile/1.4.5/jquery.mobile-1.4.5.css'>
para
<link rel='stylesheet prefetch' href=jquery.mobile-1.4.5.css'>
A estrutura final da pasta do projecto deverá ser algo como:
projecto-jquery-mobile
|-- index.html
|-- jquery.min.js
|-- jquery.mobile-1.4.5.css
|-- jquery.mobile-1.4.5.js
|-- space-cube.svg
Depois de fazermos e gravarmos estas alterações podemos voltar a comprimir a pasta do projecto num ficheiro Zip.
Gerar o ficheiro keystore
As aplicações móveis distribuídas através de uma loja (e.g., Android Play, ou App Store), precisam de ser assinadas. Para tal é necessário a geração de um certificado que identifica a entidade que criou a aplicação e uma chave privada e uma pública. A chave privada é usada para assinar digitalmente a aplicação. A emissão de um certificado é feita tipicamente por uma entidade reconhecida globalmente, mas, neste artigo, iremos gerar nós próprios este certificado. Para tal recorremos à ferramenta keytool do Java.
Para executar esta ferramenta, temos de usar uma linha de comando (Command Prompt no Windows, ou Terminal no Mac OS). Aqui vou exemplificar o comando em Windows (realçado o texto introduzido por mim, em resposta aos pedidos do keytool; [enter] representa o pressionar da tecla “Enter”):
C:\Users\jorge>"c:\Program Files\Java\jdk1.8.0_121\bin\keytool.exe" -genkey -alias androidkey -v -keystore android.keystore [enter]
Enter keystore password: supermegapass[enter]
Re-enter new password: supermegapass[enter]
What is your first and last name?
[Unknown]: Jorge Cardoso[enter]
What is the name of your organizational unit?
[Unknown]: [enter]
What is the name of your organization?
[Unknown]: [enter]
What is the name of your City or Locality?
[Unknown]: Porto[enter]
What is the name of your State or Province?
[Unknown]: [enter]
What is the two-letter country code for this unit?
[Unknown]: PT[enter]
Is CN=Jorge Cardoso, OU=Unknown, O=Unknown, L=Porto, ST=Unknown, C=PT correct?
[no]: yes[enter]
Generating 1,024 bit DSA key pair and self-signed certificate (SHA1withDSA) with a validity of 90 days
for: CN=Jorge Cardoso, OU=Unknown, O=Unknown, L=Porto, ST=Unknown, C=PT
Enter key password for <androidkey>
(RETURN if same as keystore password): [enter]
[Storing android.keystore]
O ficheiro resultante, especificado no parâmetro “keystore” do keytool, é colocado na mesma pasta onde executamos o keytool (no meu caso em C:\Users\jorge\android.keystore). É este ficheiro que irá ser adicionado ao PhoneGap Build. É importante notar que o parâmetro “alias” do keytool terá de ser introduzido no site do PhoneGap Build (assim como as passwords que escolhemos) pelo que convém memorizar.
Website PhoneGap Build
De seguida, podemos registarmo-nos no site PhoneGap Build, escolhendo o plano grátis (ver Figura 2).
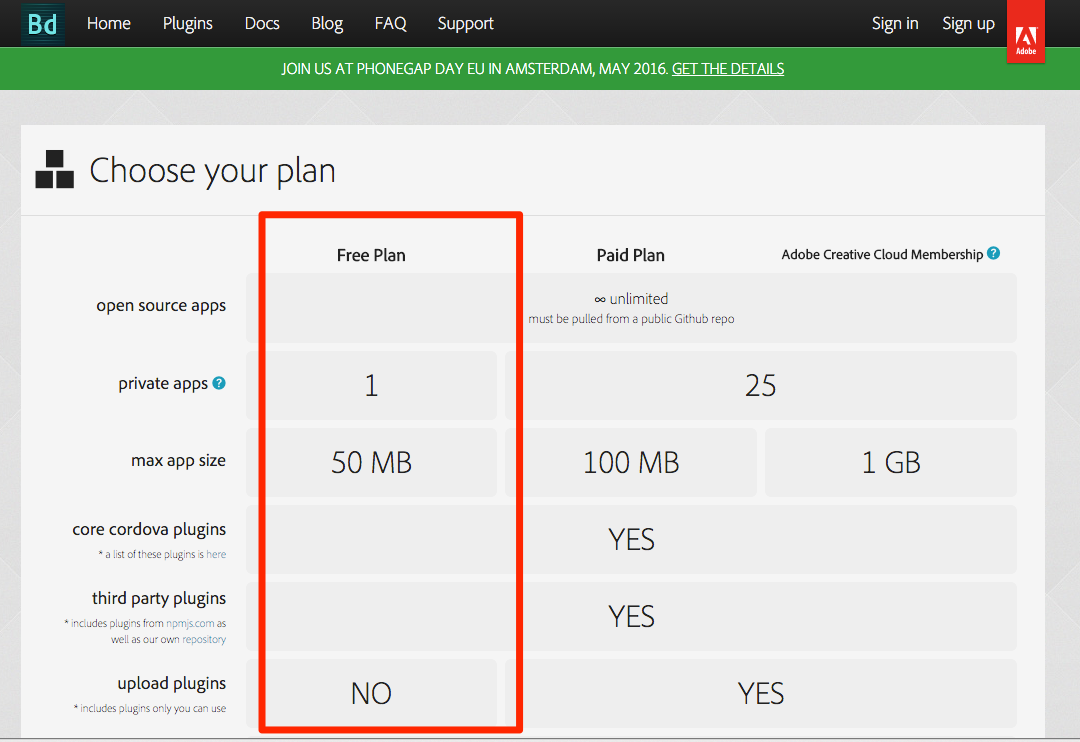
Adicionar o ficheiro keystore ao PhoneGap Build
Antes de configurarmos a nossa aplicação no PhoneGap Build, devemos fazer upload do ficheiro android.keystore, tal como indicado na Figuras 3 e 4. É necessário cuidado ao introduzir o “alias” uma vez que este deve ser exactamente igual ao parâmetro “alias” que usamos no comando keytool.
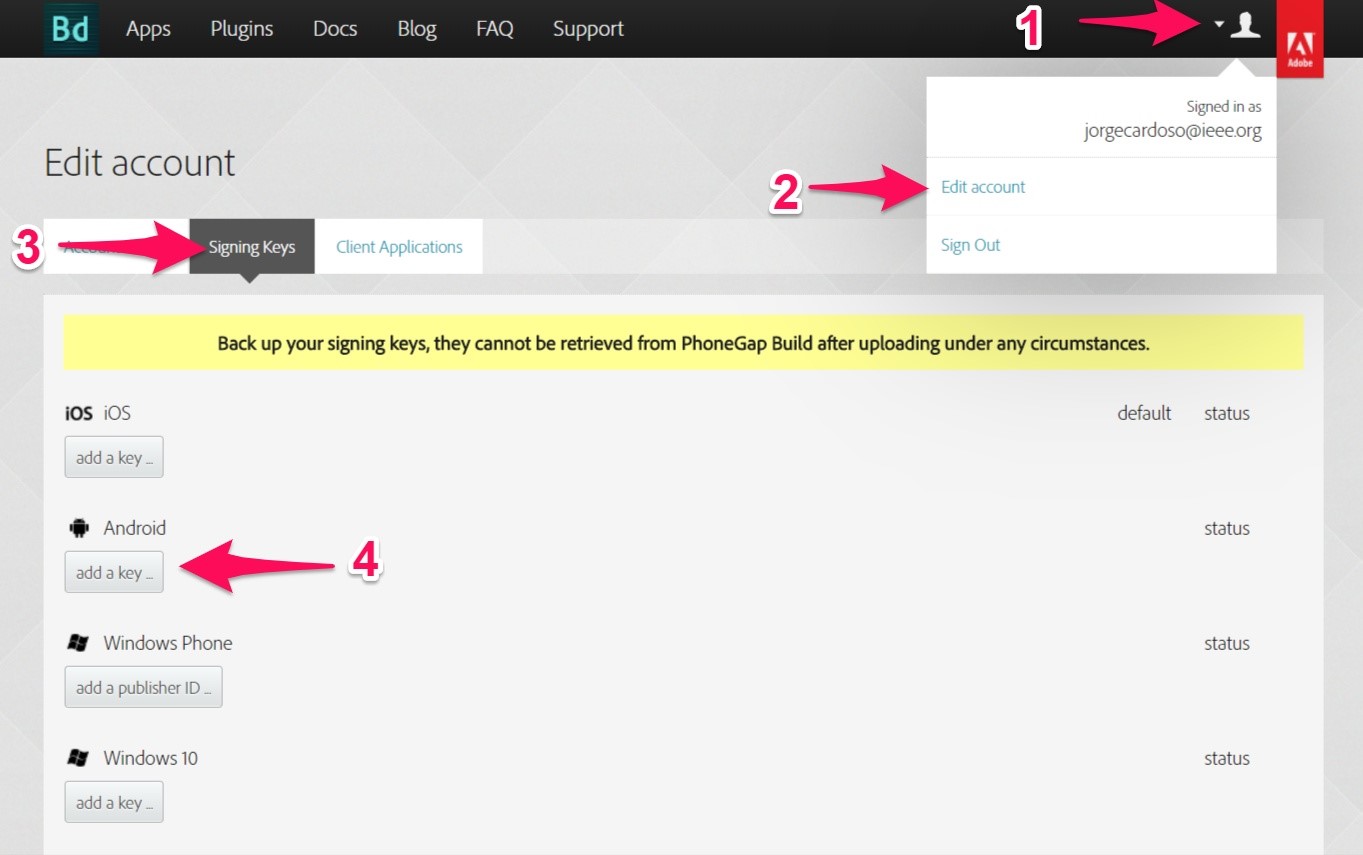
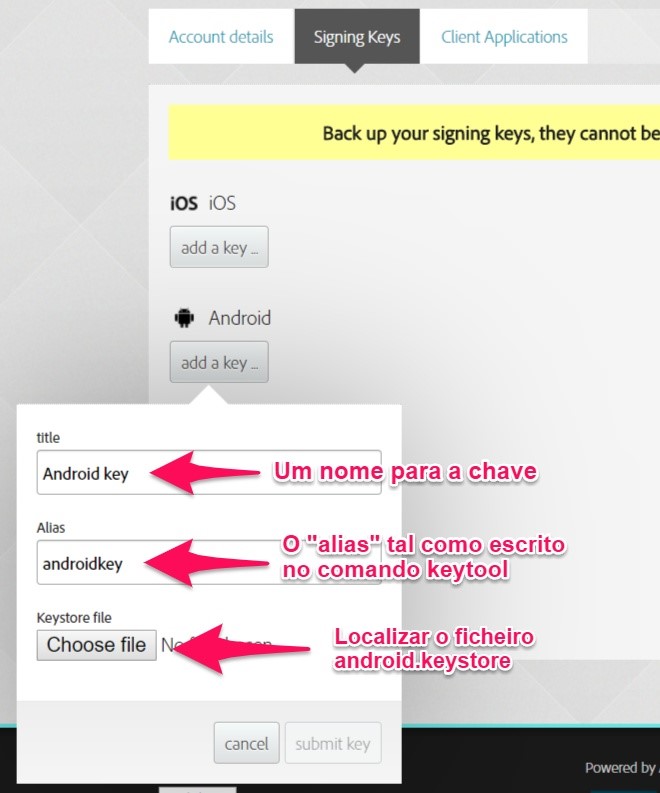
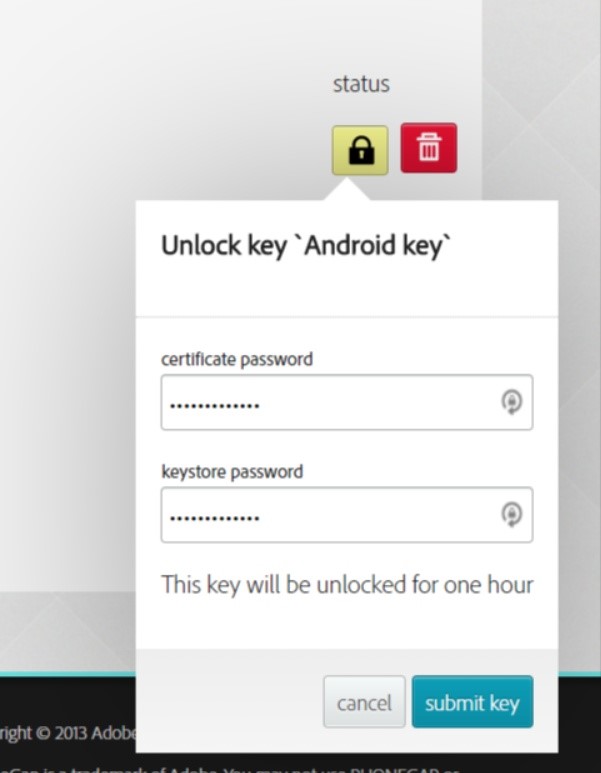
Depois de localizarmos o ficheiro android.keystore e clicarmos em “submit key”, devemos desbloquear a keystore clicando no ícone do cadeado (do lado direito na mesma página) e introduzindo a password que escolhemos para a nossa keystore quando corremos o comando keytool (ver Figura 4, lado direito).
Criar a aplicação no PhoneGap Build
O passo seguinte será configurar uma aplicação no PhoneGap Build e carregar o nosso código fonte. Para tal, acedemos à secção “Apps” e fazemos upload do ficheiro zip que criamos no início.
Depois do upload, o PhoneGap Build mostra-nos um ecrã em que podemos definir um nome e descrição para a nossa aplicação e iniciar o processo de build. A Figura 5 mostra os passos necessários.
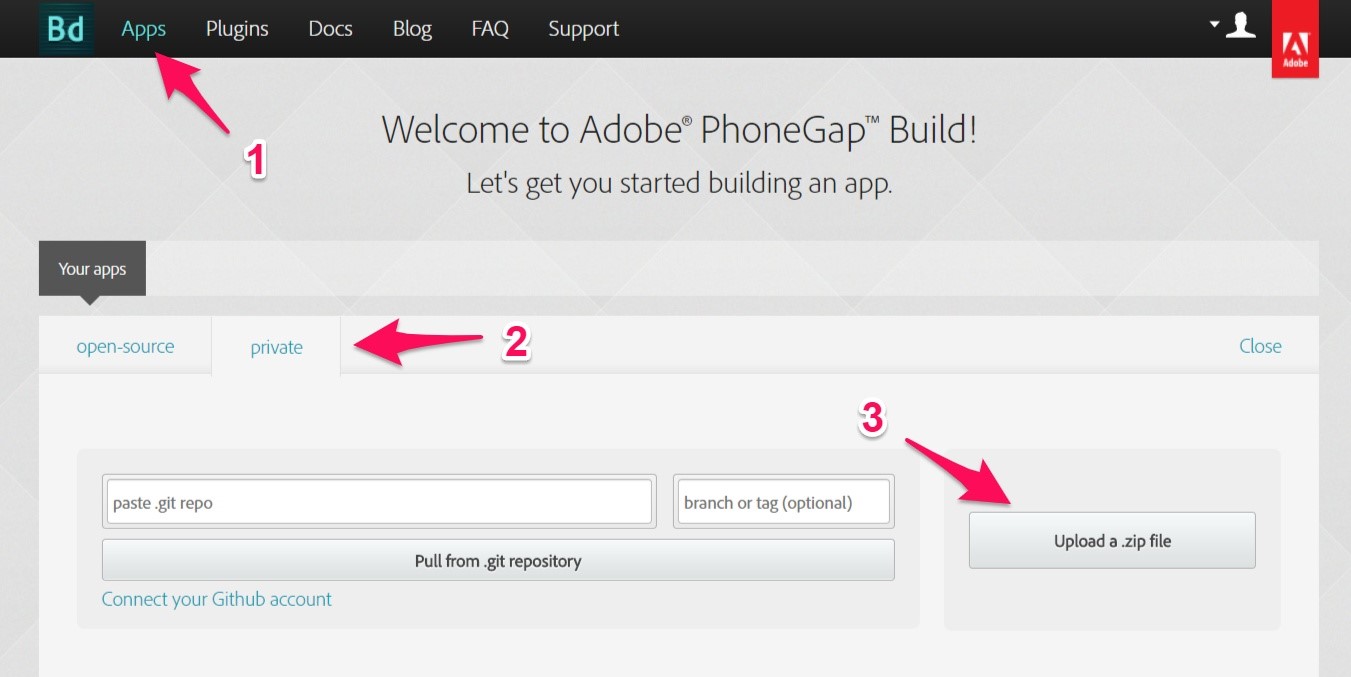
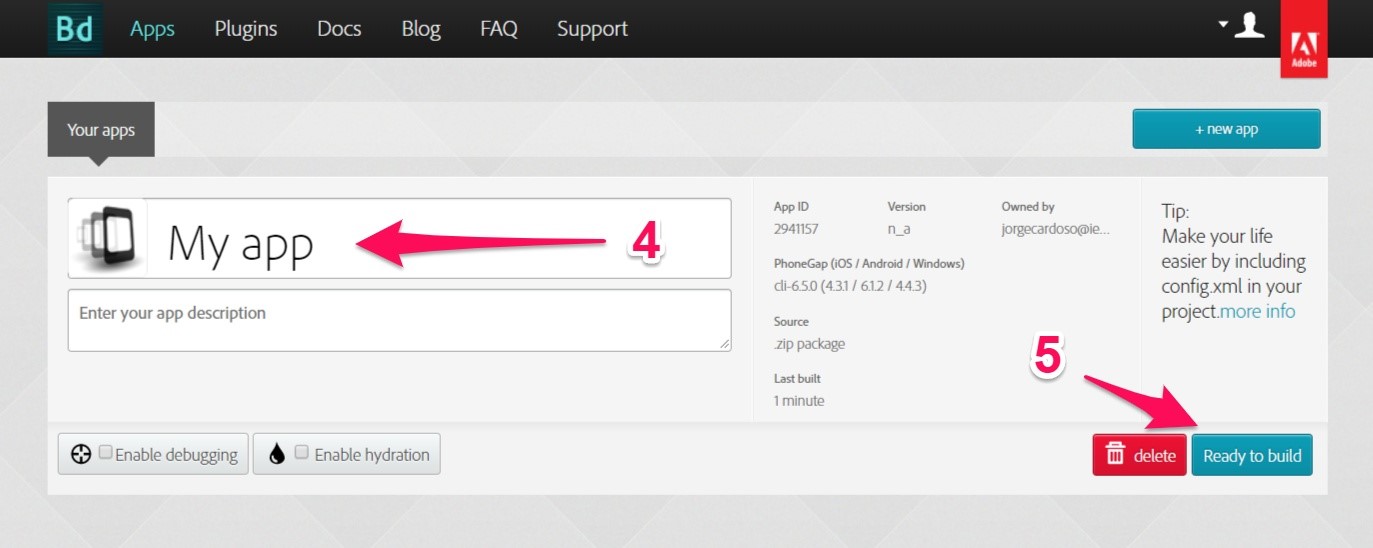
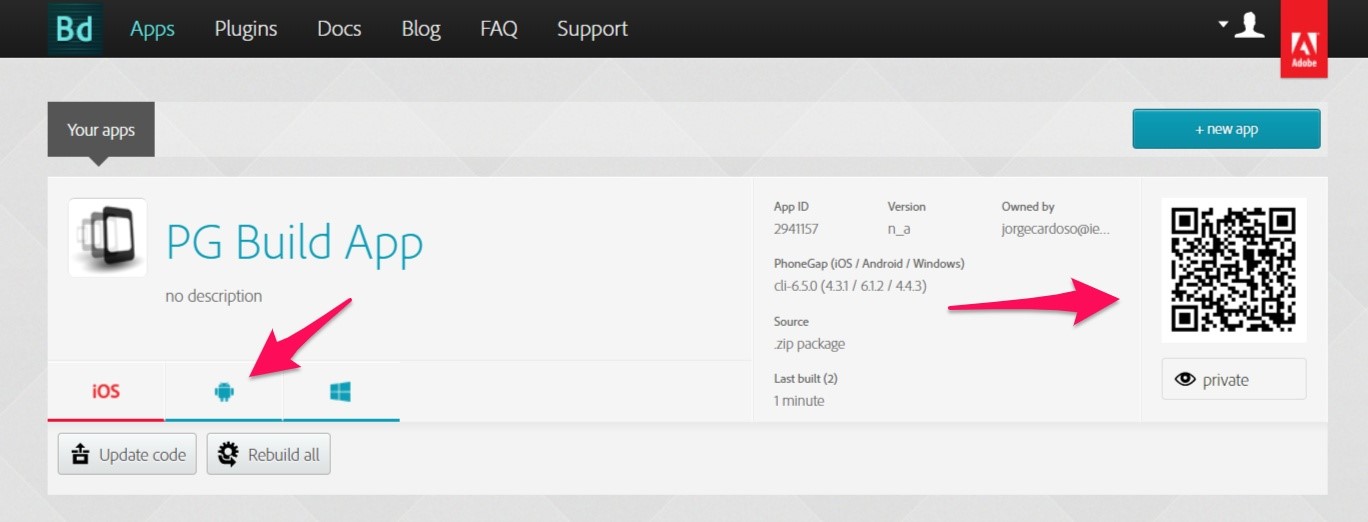
Testar a aplicação
O último passo é instalar e testar a aplicação no nosso dispositivo móvel. Há duas formas de o fazer. Uma é descarregar manualmente o ficheiro APK (Android Package file), clicando no ícone relativo ao Android (Figura 5, em baixo); transferindo o ficheiro para o dispositivo móvel; e finalmente fazendo a instalação executando o APK. A outra forma é usando um leitor de QR Codes e apontando o dispositivo móvel para o QR Code que aparece no ecrã (Figura 5, em baixo).
O ficheiro APK que podemos descarregar depois do processo de build é também o ficheiro que precisamos para distribuir a nossa aplicação através da loja Google Play.
Conclusão
Os passos que vimos neste artigo são suficientes para, depois de termos uma aplicação Web programada para dispositivos móveis, conseguirmos gerar e distribuir uma aplicação como qualquer outra aplicação nativa. A framework de desenvolvimento híbrido PhoneGap tem, obviamente, muitas funcionalidades que não exploramos aqui. No entanto, para quem está sobretudo habituado a programação Web e quer experimentar ou distribuir de forma rápida a sua aplicação, esta pode ser uma boa forma de o fazer.
